How To Build a Form That Submits To Notion
Prerequisites:
- Create your organization.
- Connect to your Notion workspace.
- Create your first application.
All three prerequisites are covered in the first two guides:
Build The Form That Submits To Notion:
- To start, go to your organization’s dashboard to view the list of applications.
- Click on the application’s settings icon, and select Build from the dropdown:
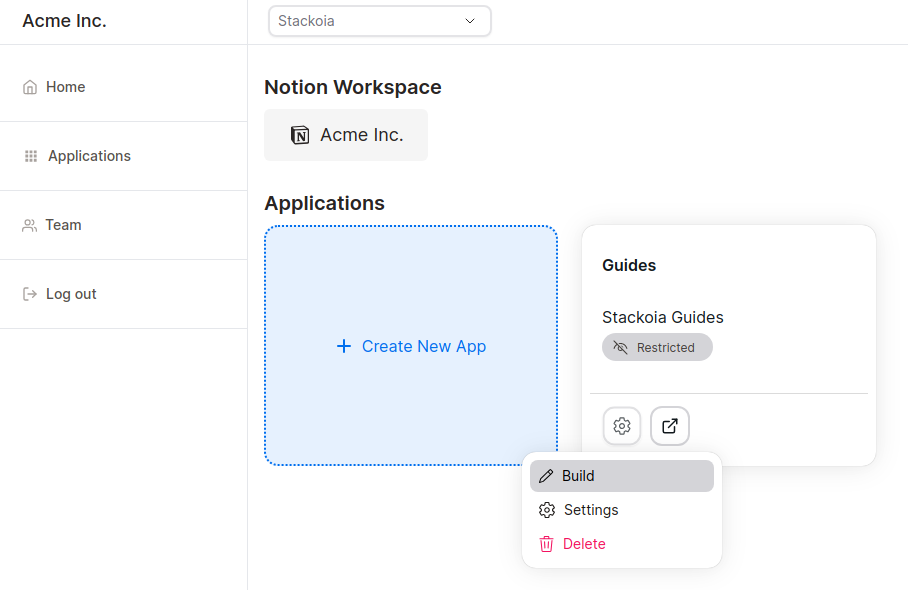
- From the Application builder, click on the Add Section button:
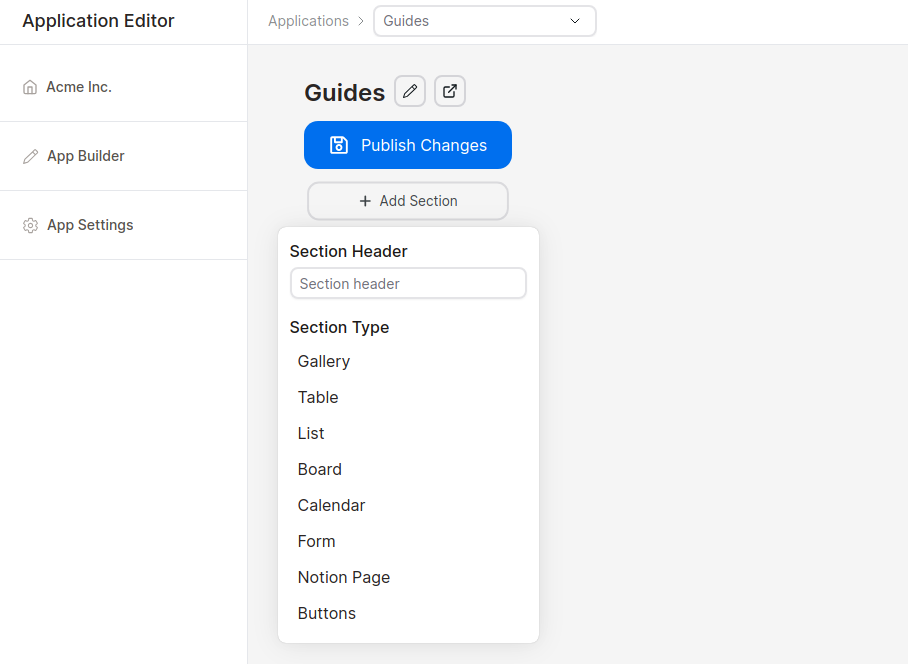
- From the dropdown, input a section header (optional), and select Form as the section type (required):
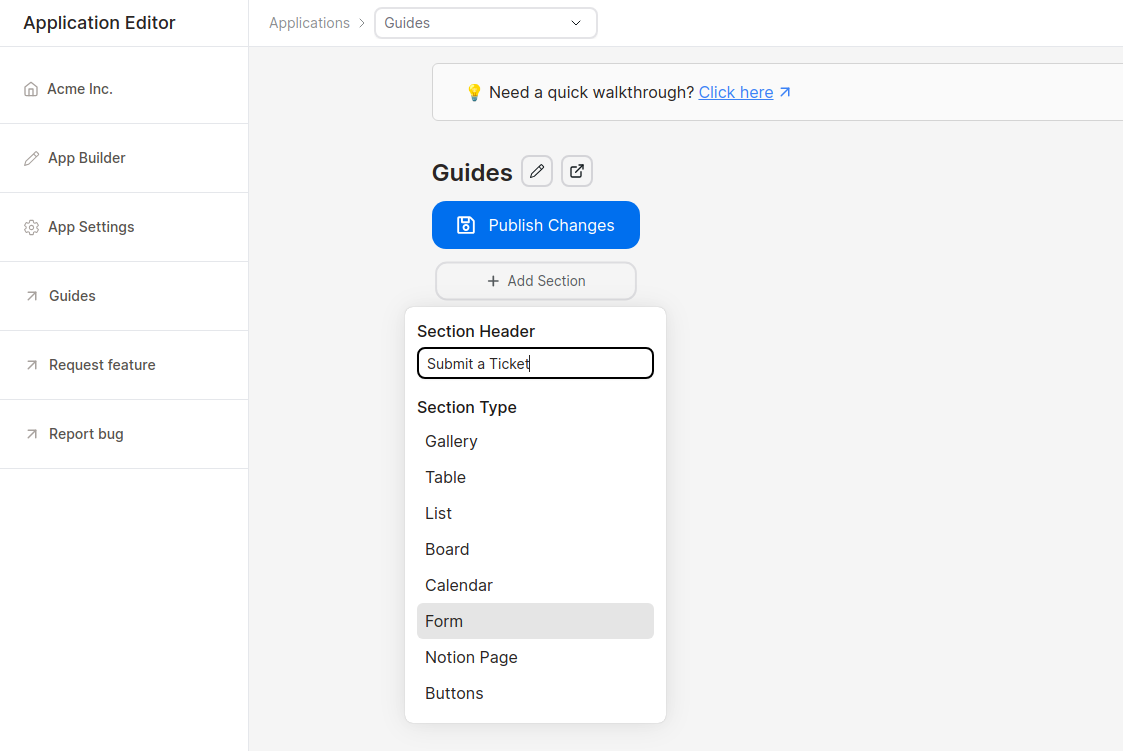
- In the next dropdown view, select the database destination for the form:
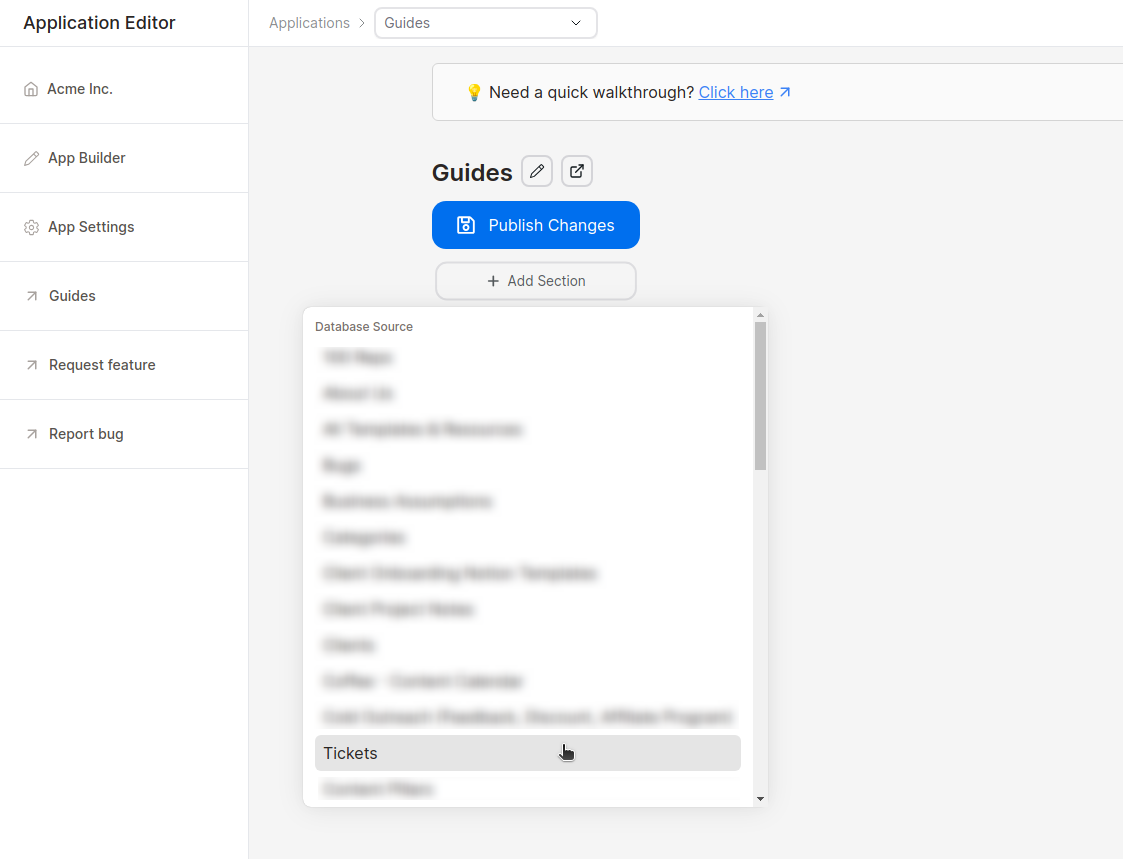
- The new section will appear on the app builder (it may take a few seconds):
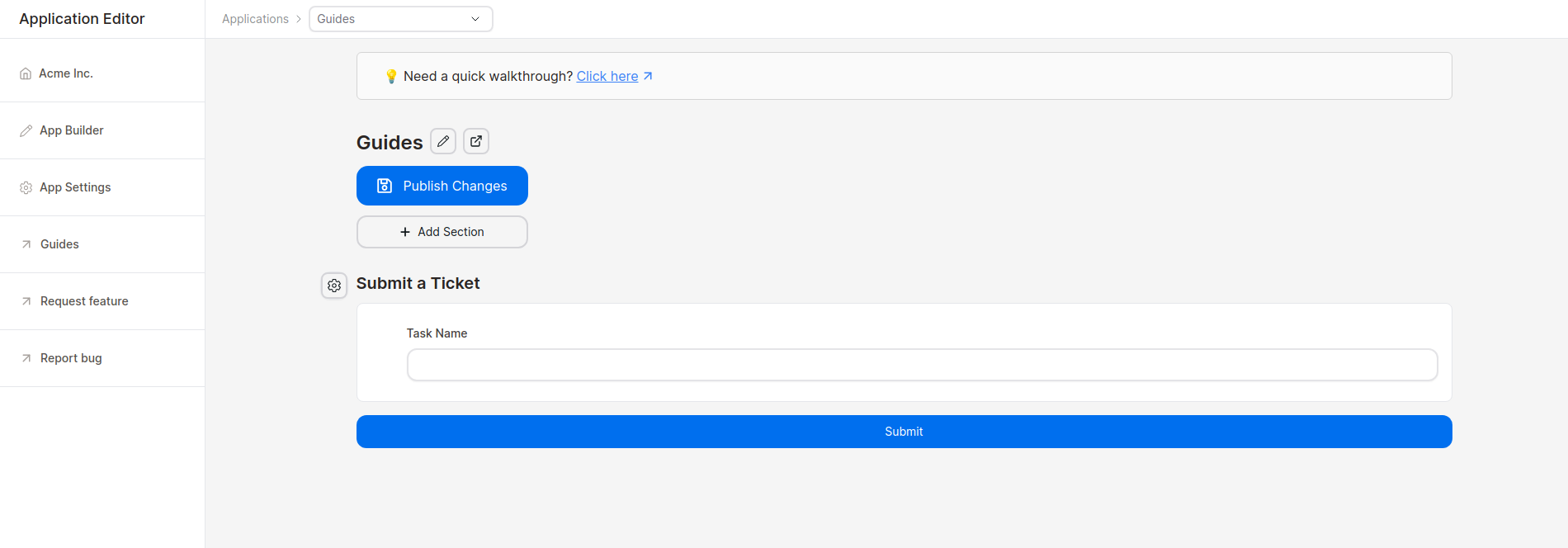
Hide and Show Properties as Form Fields
Initially, only the Title property of the selected database is shown as a form field. You can customize which properties to show from the section settings:
Customize Form Labels and Sub-labels
By default, the property name in Notion also becomes the label of the form field. You can edit the default label by hovering over the specific form field, and clicking on its settings:
You can also add a sub-label, which can complement the main label:
Make Fields Required
Form fields can be individually marked as required. Users must fill out these fields to submit the form:
Customize Automations
The Default Automation Step
When you create a new form section, it automatically has a default automation step. There are two things you should know about this default automation step:
- This automation step takes the user's form inputs and creates a new page in your Notion database with that information.
- This step cannot be modified or deleted, but you can add more automation steps to improve the experience of your users.
Add More Automation Steps
To add more automation steps that will execute after the default step, go to the section's settings and click on Automations:
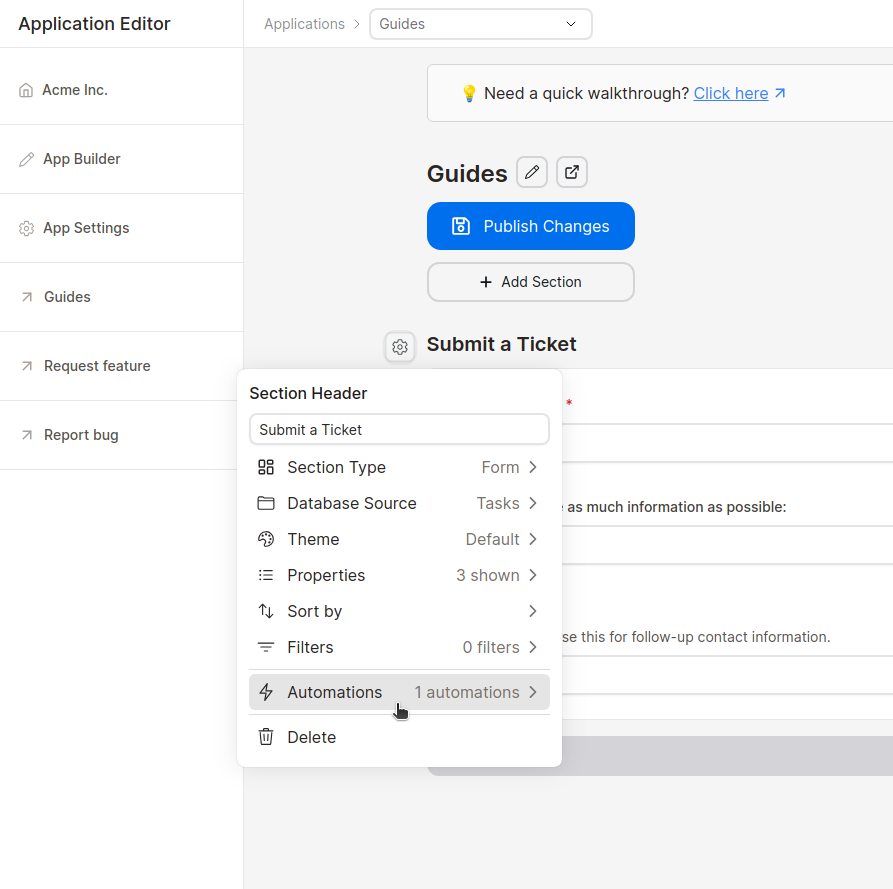
In the next dropdown, click on + Add a step:
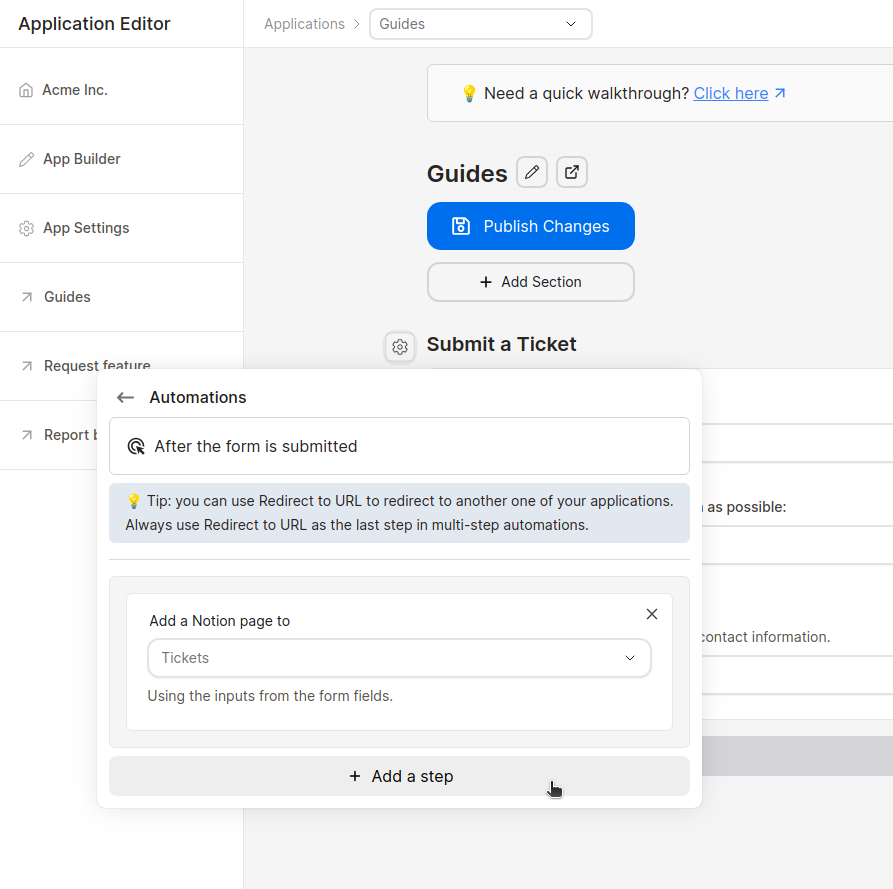
Types of Automation Steps
- Show message: Displays a popup with a specified message after a user submits the form.
- Redirect to URL: Redirects to a specified URL after form submission. Ensure this is the last step if you have multiple automation steps.
- Add Notion page: Creates a new page in the specified Notion database with values from predefined inputs or user form submissions.
Below is a demo showcasing all the above automation steps:
And here's a demo of the form itself (be sure to publish your application before testing):
And that's it! If you need any assistance, please reach out to us at support@stackoia.com
Get started for free
Create granular client portals and forms powered by your Notion data in less than 2 minutes.